MT4をパソコンやスマートフォンへインストール後のログイン方法は、アプリを起動してログインIDとパスワードを入力、サーバー名を選択するだけと簡単です。
下記、画像付きでMT4へのログイン方法を解説します。
期間限定キャンペーン実施中!
「XMTRADINGの口座開設だけで3,000円がもらえる」
+
「入金額の100%ボーナスがもらえる」
スマートフォン用のMT4アプリへログインする方法
ステップ1. アプリ起動して「既存アカウントにログイン」をタッチ
スマートフォンにインストールしたMT4をタッチして起動し、「既存アカウントにログイン」をタッチします。
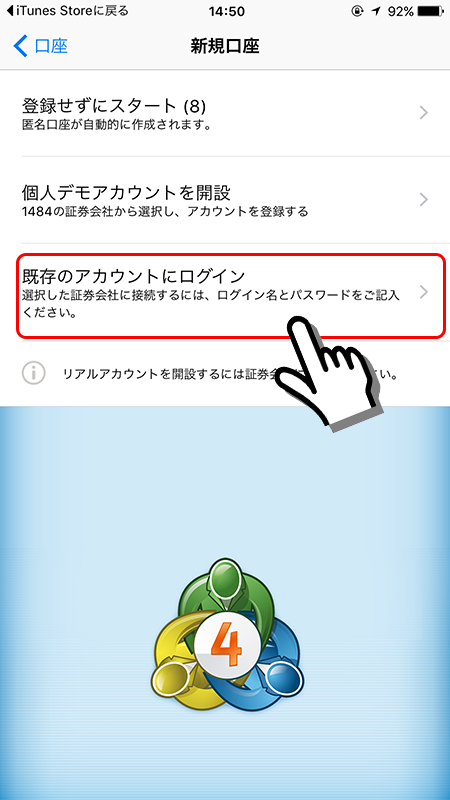
ステップ2. 正しいサーバー名を選択してログインする
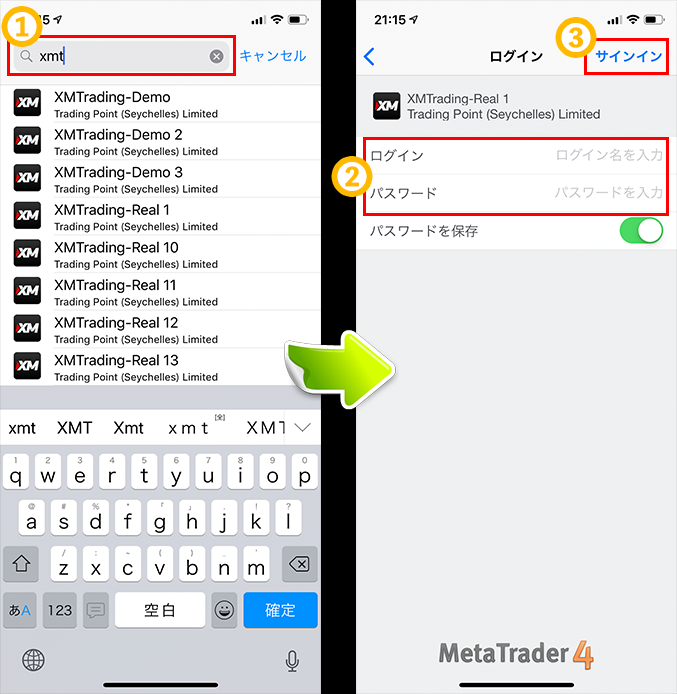
- 検索フォームに「xmt」と入力
- ログインとパスワード項目を入力
- サインインをタッチ
以上でログイン完了です。
異なる口座へログインする場合
MT4起動後の画面下に表示された「設定」タブをタッチ→新規口座(トレードアカウント)をタッチします。
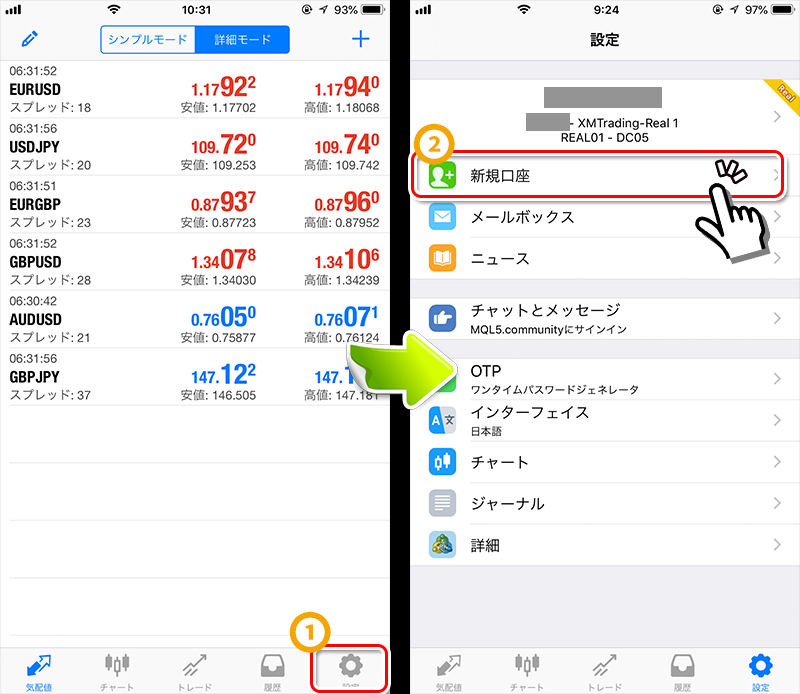
「既存のアカウントにログイン」をタッチして、検索フォームに海外FX業者の提供するサーバー名を入力して適切なサーバーを選択します。
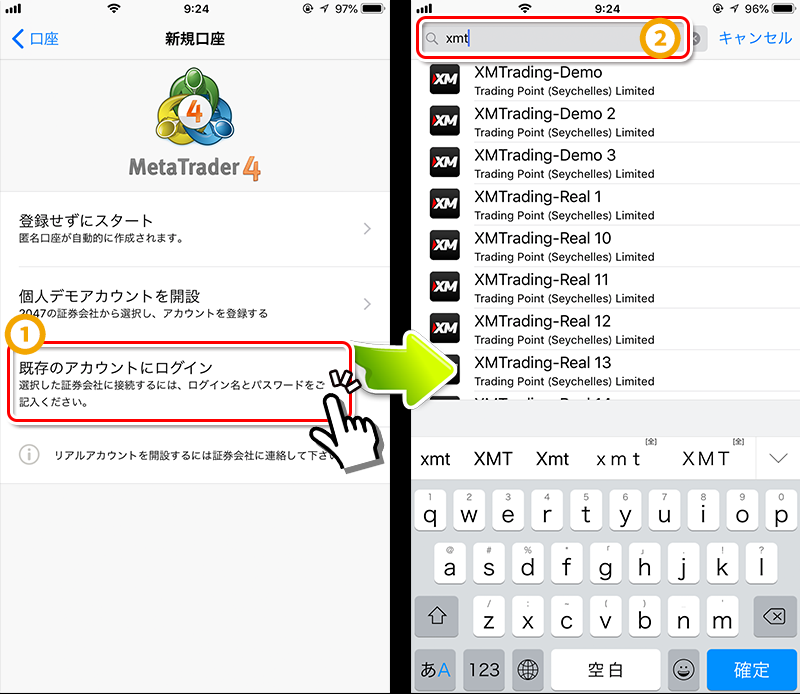
あとは、前項同様にログインとパスワードを入力してサインインすればログイン完了です。
期間限定キャンペーン実施中!
「XMTRADINGの口座開設だけで3,000円がもらえる」
+
「入金額の100%ボーナスがもらえる」
パソコン用のMT4へログインする方法
ステップ1. MT4の起動する
XMTRADINGのMT4を起動します。
![]()
デスクトップに表示されたMT4アイコンをダブルクリックするか、パソコンの検索フォームからMT4を入力してMT4アイコンをクリックして起動させます。
ステップ2. ログイン画面にログイン情報を入力する
MT4画面左上の「ファイル」→「取引口座にログイン」をクリックしてログイン画面を表示させます。
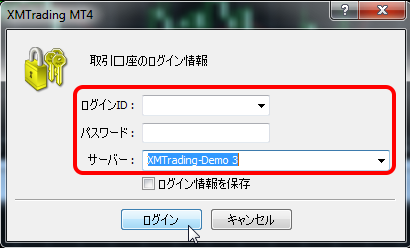
MT4画面右下のアンテナアイコンが赤色から緑色に変われば、無事ログインが完了して接続できたことを意味します。
「無効な口座」と表示される場合は、ログイン情報の入力ミスの可能性があります。
その他、XMTRADING口座の場合は、90日間取引がない口座は閉鎖され、「無効な口座」と表示されます。
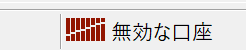
![]()
以上の操作でログイン完了です。
あとは、ご希望に合わせてチャートを表示したり、取引を始めることができます。
期間限定キャンペーン実施中!
「XMTRADINGの口座開設だけで3,000円がもらえる」
+
「入金額の100%ボーナスがもらえる」



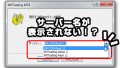
コメント